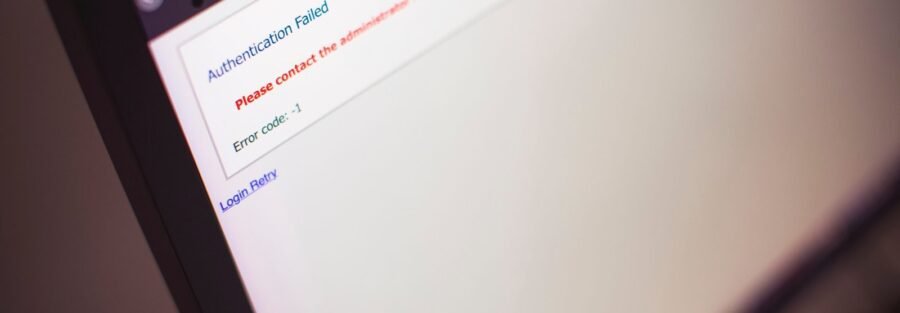Introduction
As a WordPress developer, encountering errors is part of the job. One common error that can disrupt the functionality of your website is the 503 error. This error message indicates that your server is temporarily unavailable, making your website inaccessible to visitors. In this article, we’ll explore five tricks to help you fix the 503 error in your WordPress website.
1. Check Server Status
The first step in resolving the 503 error is to check the status of your server. Often, this error occurs when the server is overloaded or undergoing maintenance. Contact your hosting provider to confirm if there are any ongoing issues with the server. They can provide you with valuable insights and guidance on resolving the error.
2. Disable Plugins and Themes
Conflicts between plugins and themes can also trigger the 503 error. To identify the culprit, disable all plugins and switch to a default WordPress theme. If the error disappears, gradually reactivate your plugins one by one until the error reoccurs. This process will help you pinpoint the problematic plugin or theme causing the error.
3. Increase PHP Memory Limit
Inadequate PHP memory limit can lead to the 503 error. To address this, access your WordPress root directory and locate the wp-config.php file. Open it in a text editor and add the following line of code just before the “That’s all, stop editing!” comment:
define('WP_MEMORY_LIMIT', '256M');
Save the changes and refresh your website to see if the error persists. Increasing the PHP memory limit can often resolve the 503 error caused by memory exhaustion.
4. Check for Server Overload
If your server is experiencing high traffic or resource usage, it can result in the 503 error. Analyze your server logs or use server monitoring tools to identify any spikes in traffic or resource consumption. Consider upgrading your hosting plan or implementing caching mechanisms to alleviate the server overload and prevent the error from occurring.
5. Clear Cache and Cookies
Cache and cookies stored by your browser can sometimes interfere with the proper functioning of your website, leading to the 503 error. Clearing your browser cache and cookies can help resolve this issue. Additionally, if you have a caching plugin installed on your WordPress website, clear its cache as well to ensure optimal performance.
Conclusion
Encountering a 503 error in your WordPress website can be frustrating, but with these five tricks, you can troubleshoot and resolve the issue effectively. Remember to check your server status, disable conflicting plugins and themes, increase PHP memory limit, address server overload, and clear cache and cookies. By following these steps, you’ll be well-equipped to tackle the 503 error and ensure a smooth user experience on your WordPress website.